Touch Pad 4.0 ist eine klassische Remote App, die jedoch in Verbindung mit einem iPhone 4S und Siri einen entsprechenden Mehrwert liefern dürfte. Man nehme ein iPhone 4S einen Mac, nutze ein gemeinsames Netzwerk und bediene sich dem Funktionsspektrum der Touch Pad App. Fertig ist ein diktierfreudiger Mac, der dank Siri bald eine staubige Tastatur haben dürfte. Das zumindest sagt die Theorie. Schließlich ist Siri unter Umständen auch etwas launisch und versteht  diktierte Worte nicht gleich auf Anhieb. Wir wollen euch den Tipp dennoch nicht vorenthalten. Das Team von Giga.de zeigt die Funktionsweise der Siri Nutzung auf dem Mac in einem kurzen Video Clip.
diktierte Worte nicht gleich auf Anhieb. Wir wollen euch den Tipp dennoch nicht vorenthalten. Das Team von Giga.de zeigt die Funktionsweise der Siri Nutzung auf dem Mac in einem kurzen Video Clip.
Wie wir alle wissen, ist Siri noch recht eingeschränkt, was die Funktionsweise und zudem auch das Spektrum der Befehle angeht, die es zu interpretieren gilt. Dennoch sorgt Siri für viel Gesprächsstoff und wird unter Umständen im Alltag schon hart gefordert. Gestern haben wir euch einmal die lustigsten Siri Fragen und Feststellungen zusammengestellt. Die Sprachassistentin macht definitiv Spaß.
Was benötigt man, um Siri für Diktate auf dem Mac zu nutzen?
–> einen Desktop-Rechner
–> Siri und somit ein iPhone 4S
–> ein gemeinsames Netzwerk
–> und eine Remote-App wie bspw. TouchPad (3,99 Euro)
Wie man diese clevere Anwendung auch auf dem Mac nutzen kann, zeigt uns folgender Clip.
[youtube lBPo7HoW8-I]
Kurzanleitung zum Einrichten von Touchpad auf dem Mac1. Das iPhone mit dem gemeinsamen Mac Netzwerk über Wifi Verbinden (Einstellungen-> Wifi)
2. Zugriff des iPhones auf den Mac frei geben (Systemeinstellungen -> Freigaben -> Bildschirmfreigabe)
3. Touchpad mit dem Mac auf dem iPhone Verbinden (Einstellungen-> blauer Pfeil beim entsprechenden Rechner)
4. Benutzername und Kennwort gleichen den Festlegungen der Mac Anmeldung
5. Speichern und Fertig!Und nun kommt Siri in das Spiel…
6. Texteditor auf dem Mac wählen (Mail, Notiz, Word etc.)
7. iOS Tastatur auf dem iPhone aktivieren (linke obere Ecke)
8. Siri aktivieren über das Mikrofon-Symbol (links neben Leertaste) nicht über den Homebutton
9. Text diktieren und mit Fertig das Diktat bestätigen
10. Siri zaubert in wenigen Sekunden die gesprochenen Wörter auf den Mac
Mit dem neuen iOS 5.1 Update, wird Apple weitere APIs für Siri frei geben. Die Integration kann also auch künftig tiefer in Apps realisiert werden. Wir sind gespannt, was wir künftig noch alles mit der Assistentin so anstellen können.
Wir wünschen euch viel Spaß beim Diktieren.
 Apfelnews Apple News Blog, iPhone, iPad, Mac & vieles mehr
Apfelnews Apple News Blog, iPhone, iPad, Mac & vieles mehr



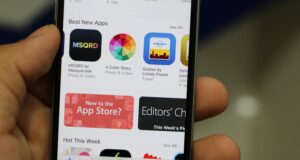





Cooler Artikel ! Schade dass ich kein iPhone 4S habe :( Habe immernoch ein 3gs und warte aufs 5er, wenns denn endlich mal rauskommt
schaaad das ich weder nen mac noch nen iphne 4 s habe und noch unter meinem iphone 4 leiden muss =( nee spaß :D bin völlig zufrieden mit dem 4er ;)
Cool. Noch ein Grund mehr mir das iPhone 4s genauer anzuschauen und es auf dem Wunschzettel für dem 24.12. ganz nach oben zu schreiben.
Bissl umständlich, oder?
– Notizen öffnen
– Text diktieren
– notiz per mail an sich schicken (oder per iCloud syncen)
– am Mac dann copy paste